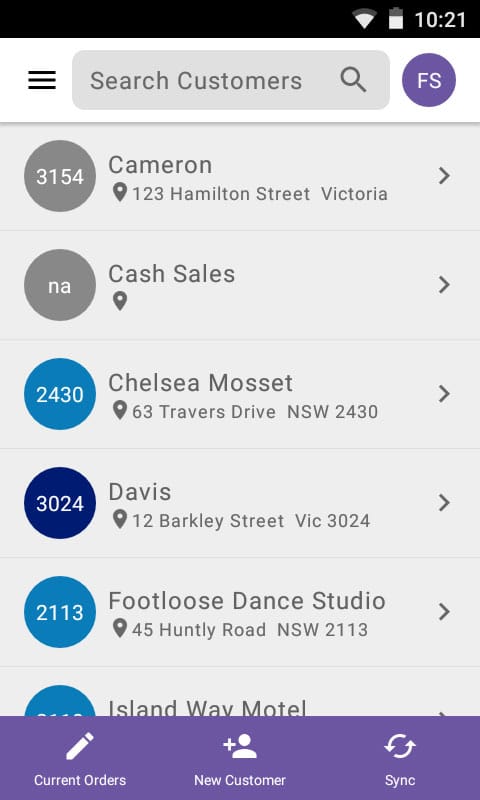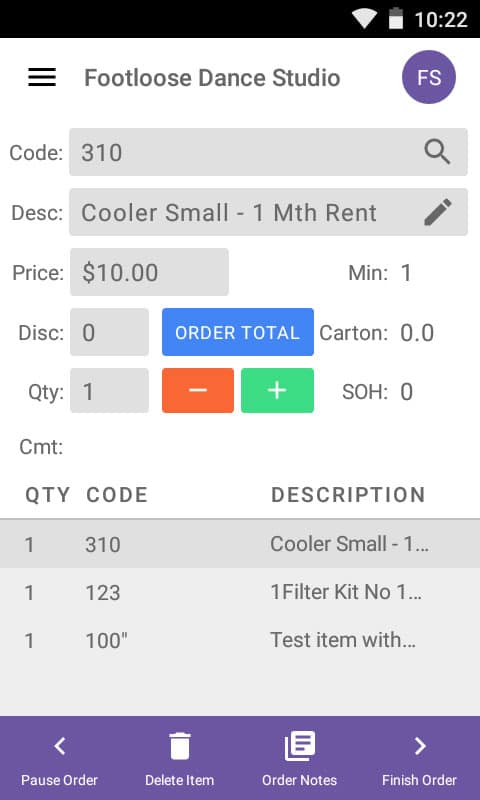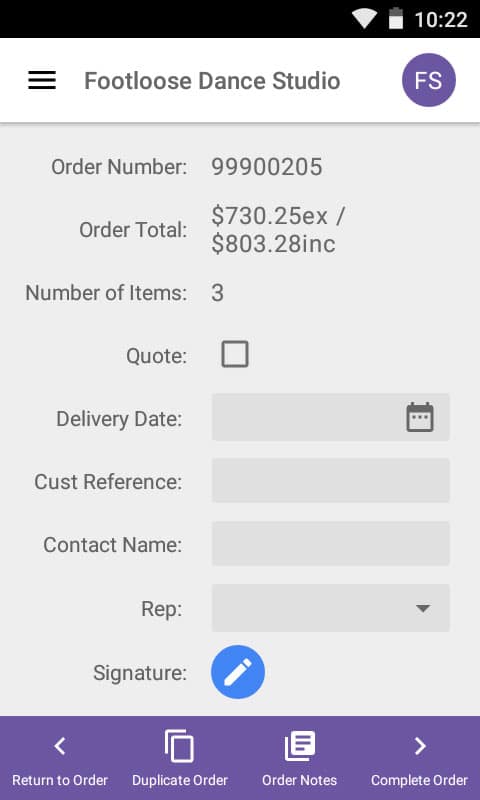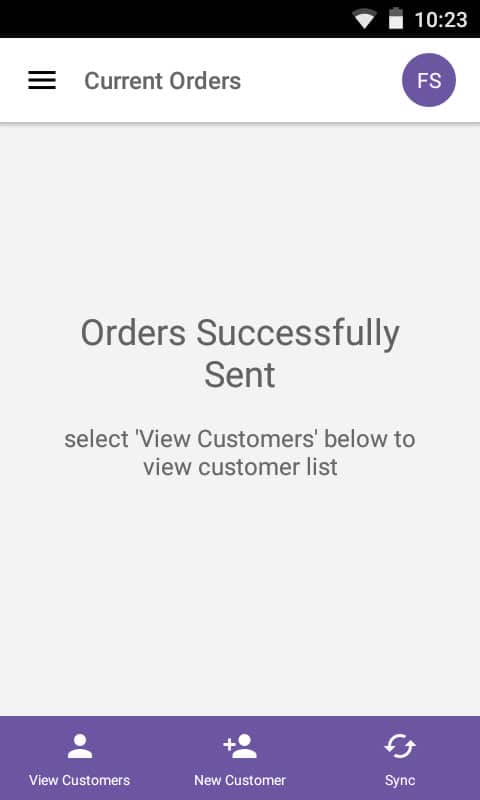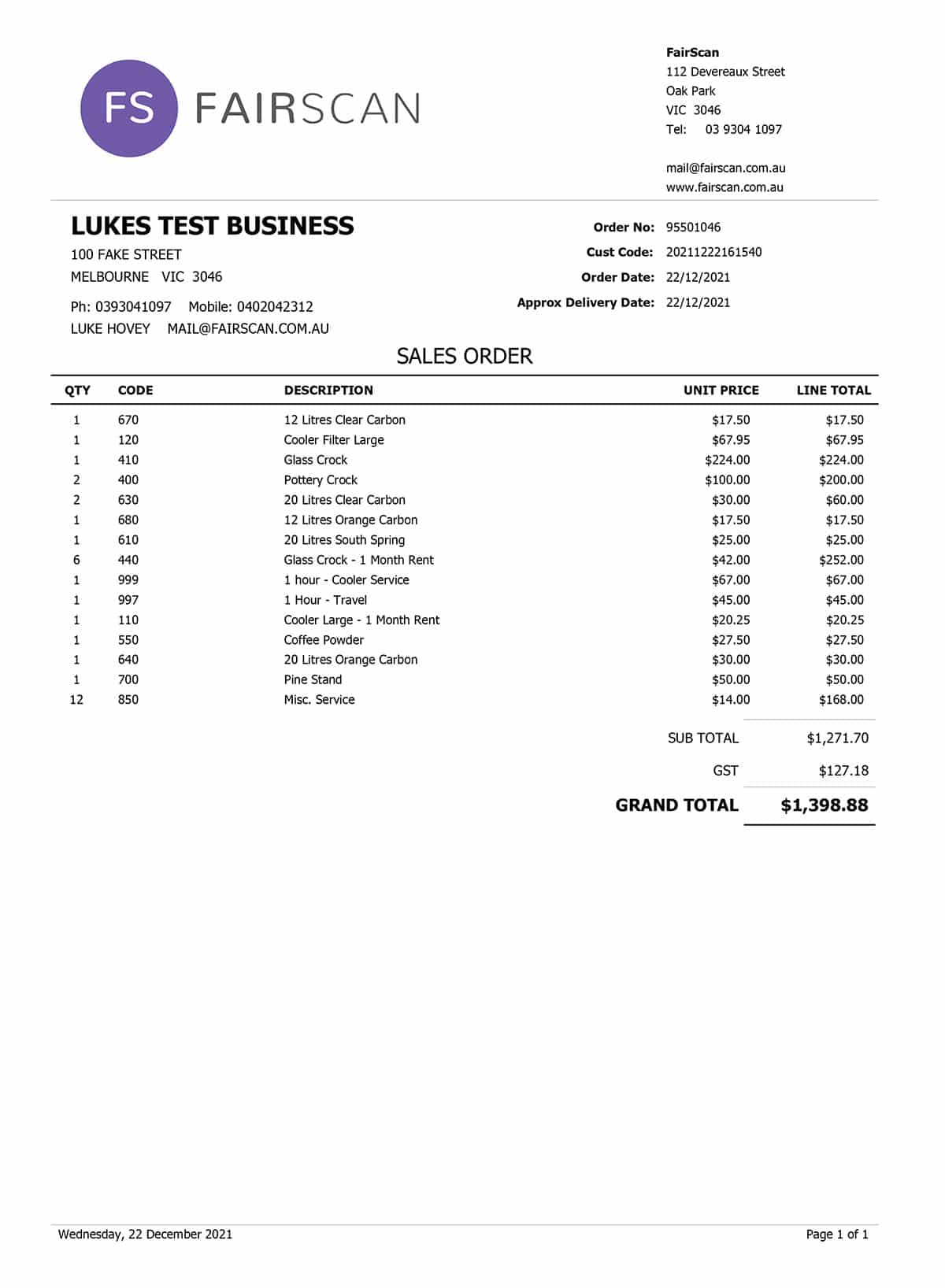BARCODE ORDERING SYSTEM
SCANNING ORDERS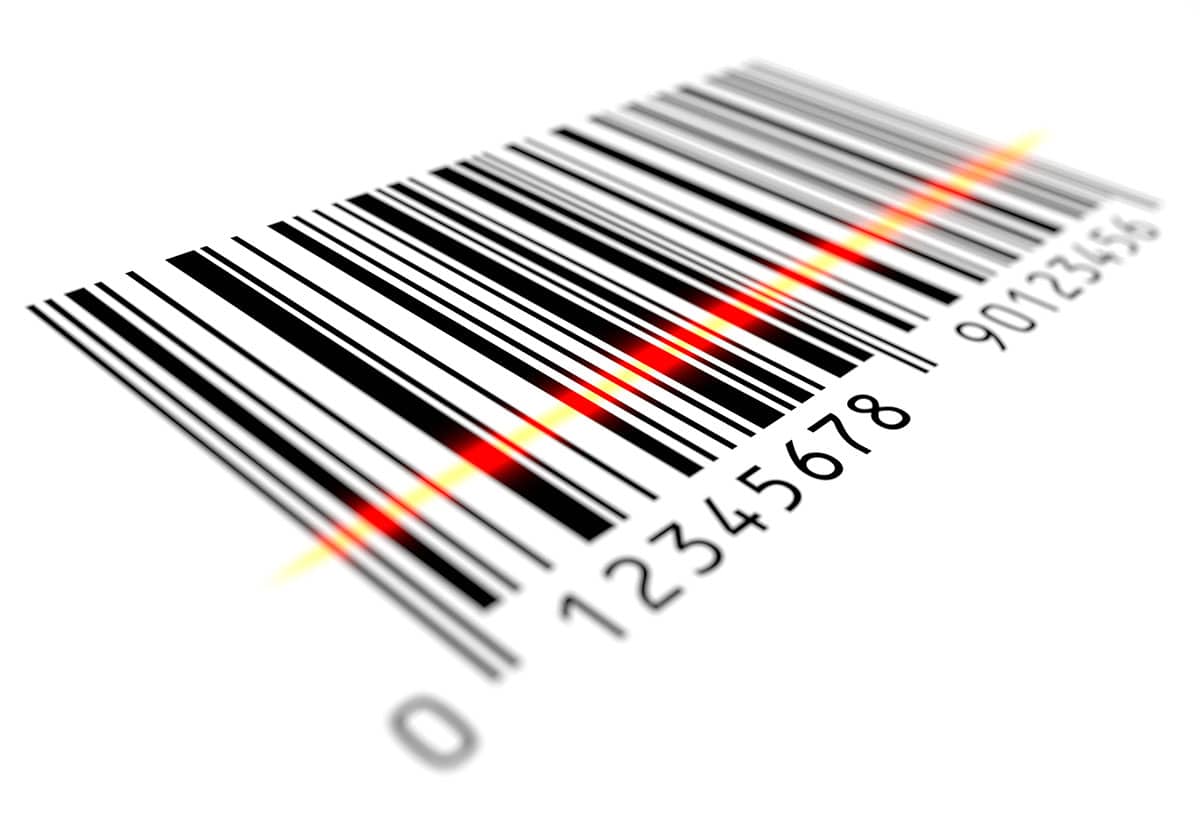
SCANNING ORDERS
Scanning allows for bigger orders to be taken faster
The easiest way to order an item is to scan a barcode that is either on that item, near that item or in a product catalogue representing that item.
This process eliminates mistakes due to messy handwriting and it also allows orders to be taken faster which then usually leads to bigger orders being taken. It is common for FairScan users to report larger orders due to scanning vs handwriting as they can take them faster and they never turn the page.
Most new users only need 5-10 minutes training on how to take an order using the handhelds as the process is simple and intuitive. Even the most tech fearing user will be scanning orders in no time!
Below details the basic order taking process from start to end.
BENEFITS
Scanning your orders instead of hand writing has many benefits including:
FAST
Capture orders much faster than handwriting
ACCURATE
No mistakes due to messy handwriting
EASY TO USE
No previous experience required
ORDER SCANNING PROCESS
The process below details how to scan an order using the FairScan Barcode Ordering System
SELECT CUSTOMER
Select customer from preloaded customer list or create a new customer
All existing customers are preloaded to the handheld. So if an existing customer wishes to place an order, they are then search for and then selected from the list.
If the order is for a new customer, then a new card can be created by tapping on ‘New Customer’ and entering in their details.
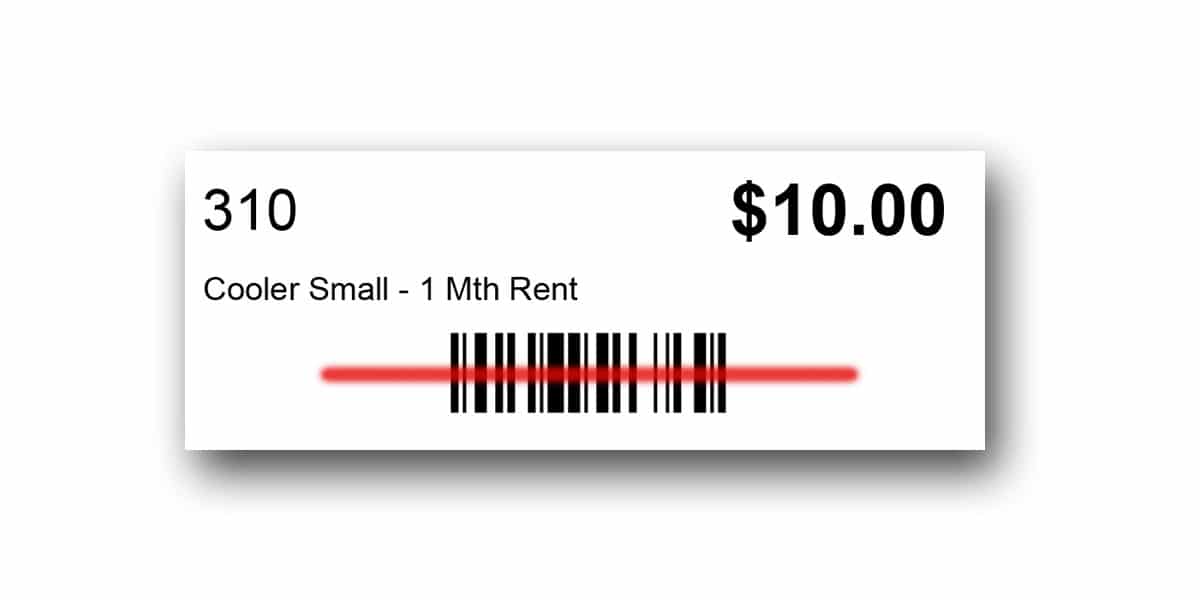
SCAN ITEMS
Scan the barcode of items that the customer wishes to order
Once a customer has been selected and confirmed, their order can now be entered by scanning the barcodes that are either on the products or in a catalogue.
Using the built in barcode scanner in the handheld, press a button on the side of the handheld to scan the barcode of the item that you wish to order.
ORDERED ITEMS
Once items are scanned their details will appear on the screen
When an item is scanned, all of its details will appear on the screen including:
Code
Description
Pricing
Minimum Order Quantity
Carton Quantity
Stock on hand
Additional notes/comments
The quantity ordered can easily adjusted by entering in a number in the ‘Qty’ box or using the plus or minus buttons to set the required value.
To order the next item, simply scan another barcode.
Repeat until the order is complete.
CONFIRM ORDER
Summary or order is displayed which display total and allows delivery date to be set
Once all the required items are scanned, the handheld user will see an Order Summary screen which details the total of the order taken, the number of items and allows them to enter a customer reference, delivery date and/or a discount if required.
The handheld user can return to the order if more items are to be added or they can complete the order so it can be synced through to the server.
SYNC ORDER
Once orders are completed they then need to be synced to the server
It is possible to save multiple days of orders on the handheld, but it is recommended to sync the orders to the server on a regular basis.
To receive a print out or email, the order must be synced to the server.
At a Trade Fair a wireless network is setup to allow orders to sync wirelessly whilst in a Showroom the office Wifi can be used. For users on the road, the handheld can be paired to their phone and synced as soon as orders are taken, or it can connect to their home Wifi and synced at the end of the day.
PRINT OUT/EMAIL COPY
Instantly provide a print out or email confirmation of the completed order
At Trade Fairs and Showrooms it is commonplace for businesses to provide a printout copy of the completed order to their customer whilst on the road the system can email the customer with a PDF copy of the order.
There are many different Order Formats available. For more details click here to view the Order Confirmation options.